K dispozici jsou dvě varianty - využívat licenci jen jedinou osobou (tzv. Osobní licence / Personal License) nebo bude/budou licence sdílena/ny s dalšími uživateli v týmu (tzv. Týmová licence / Team license). Toto nastavení může být kdykoliv později změněno - licence přesunuta z osobní licence do týmové a naopak.
Osobní licence / Personal license
Přejděte do správy licencí ve svém online účtu na stránce https://www.rhino3d.com/licenses
1. V sekci Personal licenses klikněte na své jméno
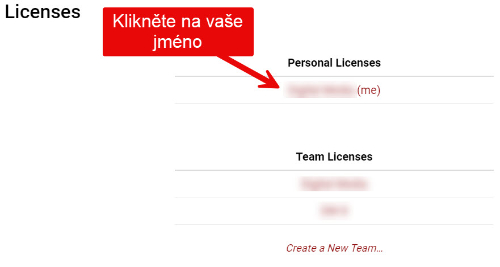
2. poté kliknout na tlačítko Add license
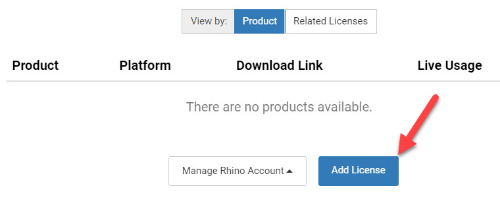
3. a do okna License key vložit licenční číslo (dle nápovědy) a potvrdit klikem na Add License
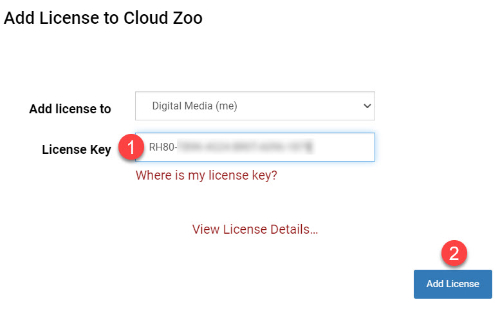
Hotovo! Nyní máte licenci Rhina ve svém účtu - spustíte instalaci Rhinoceros a přihlásíte se svým McNeel ID.
Týmová licence / Team license
Upozornění: pokud má tým k dispozici méně licencí než je členů týmu, pak vše funguje na principu kdo dřív přijde, ten pracuje.
Příklad: týmový účet se třemi členy/uživateli a jednou licencí Rhinoceros. První uživatel, který spustí Rhino, dostane licenci a může pracovat. Tato licence bude ostatním dvěma členům týmu blokována do okamžiku, než aktivní uživatel na svém počítači Rhino ukončí (jeho počítač musí být v té chvíli připojen k
internetu). Tímto krokem je licence z této instalace uvolněna a k dispozici pro dalšího člena týmu.
Přejděte do správy licencí ve svém online účtu na https://www.rhino3d.com/licenses
1. V sekci Team licenses klikněte na odkaz Create New Team ...
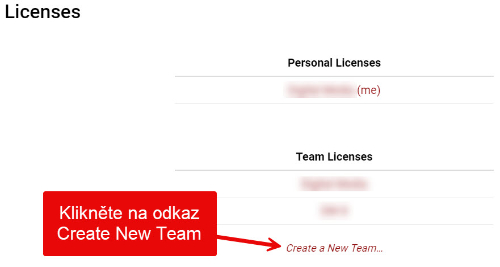
2. Zadejte název týmu a potvrďte modrým tlačítkem Create New Team
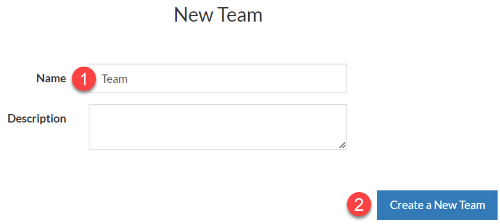
2. Rozkliknete volbu Manage Team a zvolíte položku Invite Members
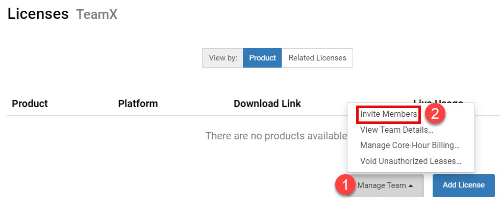
3. Postupně vložíte emaily členů týmu (viz. ukázka) a odešlete pozvánku.
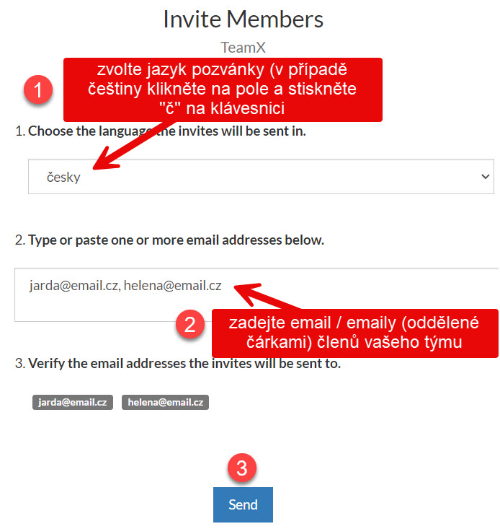
Každá pozvaná osoba musí pozvánku potvrdit / přijmout - kliknutím na odkaz v emailu si zřídí vlastní uživatelský účet (pokud jej ještě nemá). Tím se stává členem nastaveného týmu a budou moct sdílet týmovou licenci(e).
4. vložit licenci/ce - kliknout na tlačítko Add license
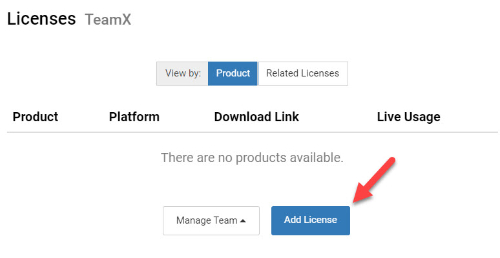
a do okna License key vložit licenční číslo (dle nápovědy) a potvrdit klikem na Add License
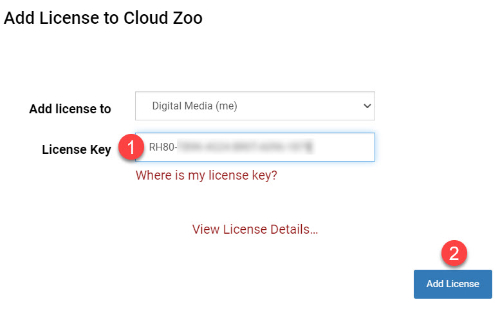
Hotovo! Nyní se členové týmu mohou do své instalace Rhina hlásit svým vlastním emailem.